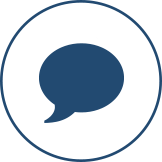Den Artikeleditor öffnen
- Anmelden mit Benutzernamen und Passwort über das Modul am Seitenende (Login für Mitglieder).
- Nach der Anmeldung erscheint unter dem Login-Modul das Admin-Menü.
- Klicken Sie auf "Artikel hinzufügen" im Admin-Menü.
- Es öffnet sich die Bearbeitungsseite mit dem Editor. Geöffnet ist der Reiter "Inhalt".
Titel und Beitragsdaten eingeben
- Reiter "Inhalt": Geben Sie zunächst einen Titel für den neuen Artikel ein.
- Reiter "Veröffentlichen": Wählen Sie die Kategorie aus, in der Ihr Artikel erscheinen soll.
- Reiter "Veröffentlichen": Kontrollieren Sie die EInstellung "Status". Solange der Artikel nicht reif für eine Veröffentlichung ist, sollte dort "Versteckt" eingestellt sein.
Zwischenspeichern und Zwischenergebnis kontrollieren
- Klicken Sie auf den blauen "SPEICHERN"-Button. Der Artikel wird somit in der bisherigen Form gespeichert aber nocht nicht veröffentlicht.
- Rufen Sie die Seite auf, in der Ihr neuer Artikel später veröffentlicht werden soll.
- Ihr neuer Artikel wird hier mit einem gelben Tag als "versteckt" angezeigt. Das bedeutet, dass nur angemeldete Admins wie Sie diesen Artikel sehen können. Sie können somit in Ruhe an versteckten Artikeln weiterarbeiten ohne dass eine unfertige Version öffentlich sichtbar wäre.
Einleitungsbild für die Darstellung im Blog hinzufügen
Jedem Artikel kann ein Einleitungsbild zugewiesen werden, dass ausschließlich im Blog über dem grauen Infoblock des Artikels erscheint. Das Einleitungsbild erscheint nicht im Artikel, wenn dieser aufgerufen wird, dies wird mit der Option "Artikelbild" realisiert. Die Größe und rechteckige Form des Einleitungsbildes wird automatisch erzeugt.
- Öffnen Sie zunächst den Artikel, dem Sie ein Einleitungsbild zuweisen möchten im Bearbeitungsmodus. Klicken Sie dazu im Blog auf das Zahnradsymbol in der rechten oberen Ecke des Artikels und wählen Sie "Bearbeiten".
- Der Artikel wird zunächst mit dem geöffneten Reiter "Inhalt" angezeigt. Wechseln Sie zum Reiter "Bilder und Links".
- Klicken Sie im Eingabefeld "Einleitungsbild" auf "AUSWÄHLEN" um den Medienmanager zu öffnen.
- Im Medienmanager sehen Sie zunächst Bildordner für die unterschiedlichen Kategorien der Website. Klicken Sie auf einen Ordner im Medienmanager um diesen zu öffenen und die Bilder darin anzuzeigen. Der Hilfe-Artikel "Wo finde ich Bilder für ...?" enthält eine Übersicht über alle relevanten Bildordner im Medienmanager. Sie sehen dort, zu welchen Zwecke ein Bildordner angelegt wurde und verwendet werden sollte.
- Wenn Sie das passende Bild gefunden haben, klicken Sie im Medienmanger auf das Bild und anschließend auf den blauen "EINFÜGEN"-Button.
- Falls kein passendes Bild im Medienmanager bereitliegt und Sie auch kein passendes Bild zu Hand haben, können Sie das Standard-Platzhalterbild der Website verwenden. Sie finden die Bilddatei im Bilderordner "placeholder" des Medienmanagers.
- Falls kein passendes Bild im Medienmanager bereitliegt, Sie aber eine Bilddatei auf Ihrem PC vorliegen haben, können Sie diese in den Medienmanager hochladen. Wie das geht steht im Artikel "Arbeiten mit dem Medienmanager".
- Nachdem Sie das Bild ausgewählt haben, befinden Sie sich jetzt wieder beim Reiter "Bilder und LInks". Sie sehen, dass die Bilddatei im Eingabefeld für "Einleitungsbild" ausgefüllt ist.
- Sie können diesem Bild eine Bildunterschrift zuweisen, indem Sie Ihren Text in das Eingabefeld "Bildunterschrift" schreiben. Beachten Sie bitte hierbei, dass eine Namensnennung der Bildquelle i.d.R. nötig ist.
- Klicken Sie auf "SPEICHERN", um den Artikel mit Bild im Blog zu begutachten.
Ein Beitragsbild zum Artikel hinzufügen
Die einfachste Methode um ein Bild mit (optionaler) Bildunterschrift im Artikel erscheinen zu lassen, ist die Verwendung der Option "Artikelbild" im Reiter "Bilder und Links". Verwenden Sie diese Methode, wenn Sie nicht mehr als ein Bild im Artikel anzeigen lassen wollen.
- Öffnen Sie den Artikel wie gewohnt im Bearbeitungsmodus.
- Wechseln Sie zum Reiter "Bilder und Links".
- Klicken Sie im Eingabefeld "Artikelbild" auf "AUSWÄHLEN" um den Medienmanager zu öffnen.
- Im Medienmanager sehen Sie zunächst Bildordner für die unterschiedlichen Kategorien der Website. Klicken Sie auf einen Ordner im Medienmanager um diesen zu öffenen und die Bilder darin anzuzeigen. Der Hilfe-Artikel "Wo finde ich Bilder für ...?" enthält eine Übersicht über alle relevanten Bildordner im Medienmanager. Sie sehen dort, zu welchen Zwecke ein Bildordner angelegt wurde und verwendet werden sollte.
- Wenn Sie das passende Bild gefunden haben, klicken Sie im Medienmanger auf das Bild und anschließend auf den blauen "EINFÜGEN"-Button.
- Falls kein passendes Bild im Medienmanager bereitliegt und Sie auch kein passendes Bild zu Hand haben, können Sie das Standard-Platzhalterbild der Website verwenden. Sie finden die Bilddatei im Bilderordner "placeholder" des Medienmanagers.
- Falls kein passendes Bild im Medienmanager bereitliegt, Sie aber eine Bilddatei auf Ihrem PC vorliegen haben, können Sie diese in den Medienmanager hochladen. Wie das geht steht im Artikel "Arbeiten mit dem Medienmanager".
- Nachdem Sie das Bild ausgewählt haben, befinden Sie sich jetzt wieder beim Reiter "Bilder und LInks". Sie sehen, dass die Bilddatei im Eingabefeld für "Artikelbild" ausgefüllt ist.
- Sie können diesem Bild eine Bildunterschrift zuweisen, indem Sie Ihren Text in das Eingabefeld "Bildunterschrift" schreiben. Beachten Sie bitte hierbei, dass eine Namensnennung der Bildquelle i.d.R. nötig ist.
- Bestimmen Sie mit dem Eingabefeld "Ausrichtung des Artikelbildes" die Position und Größe des Bildes im Artikel:
- Die Option "Links" lässt das Bild auf der linken Seite des Artikels und in halber Seitenbreite erscheinen. Verwenden Sie diese Option für detailreiche Bilder hoher Qualität.
- Die Option "Rechts" lässt das Bild auf der rechten Seite des Artikels und wesentlich kleiner erscheinen. Verwenden Sie diese Option für detailarme Bilder oder für Bilder mit geringer technischer Qualität, die bei größerer Darstellung verschwommen erscheinen würden.
- Klicken Sie auf "SPEICHERN"
- Rufen Sie den Artikel auf, um die Darstellung des Bildes im Artikel zu begutachten.
Inhalte aus Word übernehmen
In den meisten Fällen ist es günstiger, bestehende Formatierungen aus Word und ähnlichen Programmen nicht in den Editor zu übernehmen sondern lediglich unformatierte Texte mit Absatzmarken in den Editor zu übertragen.
- Wählen Sie hierzu im Editor-Menü Edit > Paste as text.
- Kopieren Sie jetzt den zu übertragenden Text im Quellfenster.
- Klicken Sie in das Editorfenster und drücken Sie Strg und V um den kopierten Text einzufügen.
Veröffentlichen des fertigen Artikels
Bisher war Ihr Artikel wegen der Bearbeitung als "versteckt" markiert und somit nur für Sie und andere Admins der Website sichtbar. So veröffentlichen Sie Ihren Artikel für alle Besucher der Website:
- Öffnen Sie den Artikel im Bearbeitungsmodus.
- Wechseln Sie zum Reiter "Veröffentlichen".
- Ändern Sie im Eingabefeld "Status" die Option auf "Veröffentlicht".
- Klicken Sie auf den blauen SPEICHERN-Button um den Artikel zu veröffentlichen. Ihr Artikel erscheint nun auch für alle Besucher im Blog.